| [Notice] I use many picture files here for better understanding. If your connection is not so fast, you should better give up loading all pictures. Please cancel loading and read this by text. |
 |
1. At the beginning
|
To start At
main panel, click 'Design a motion' then Add moving object Choose
[Object]-[Add Moving Multi-Joint Object] and select your multi-joint object.
|
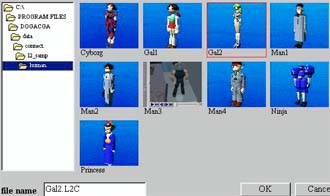 |
|
Set edit environment Choose [Settings]-[Position Fitting Unit...] and move slider to 50. Choose [Display]-[Mesh Interval...] and move slider to 250. Push [Pose Edit] button and start 'Connection Builder Pose Settings'. Choose [Display]-[Mesh Interval...] and move slider to 250. Choose [File]-[Cancel this Pose Edition] and go back to 'Motion Editor'. |
|
Set camera position Choose camera by clicking and click lower left area to display 'Direct Edit' panel. Enter values like picture on the right and click 'OK'.
|
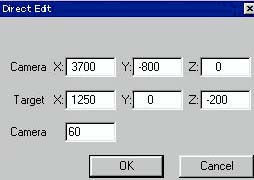 |
|
Make locus control marker disappear Drag left locus control marker(violet square marker) above the starting point(red triangle marker). Drag right locus control marker above the ending point. Move starting point to origin Drag starting point to X=0,Y=0,Z=0. Move ending point Drag ending point to X=2500,Y=0,Z=0. |
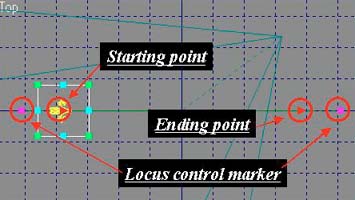 |
|
Add the ground Choose
[Object]-[Add Fixed Object] and select ground. |
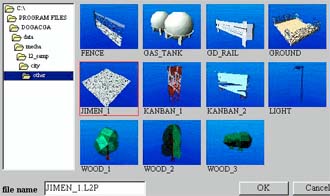 |
|
Setting and scaling of the ground Choose the ground by clicking and click lower left area to display 'Direct Edit' panel. Set the position and scale by entering values like picture on the right and click 'OK'. |
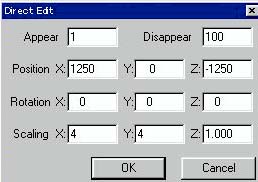 |
|
Fit feet on the ground Choose starting point by clicking and push 'Pose Edit' button. At 'Connection Builder Pose Settings' choose base unit by clicking and click lower left area to display 'Direct Edit' panel. Enter position Z=-50 and click OK. Choose [File]-[Fix this Pose Edition] and back to 'Motion Editor'. Choose ending point and do the same. |
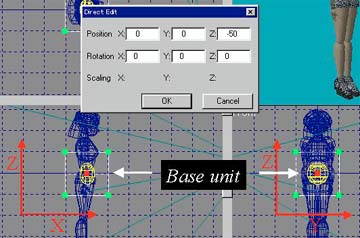 |
2.
Making
the motion
|
Designing the motion This
time we move the multi-joint object from X=0 to X=2500 for 100 frames. Then the first step by left foot will be like picture on the right. Points
that feet will be on the ground are 750,1500,2250. |
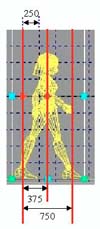 |
|
Set major keyframes Set time to 16,46,76 (by slider or Forward button) and push [Add key] button. 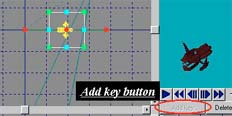 |
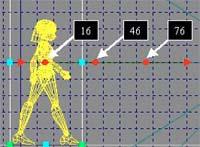 |
|
Set poses at major keyframes The
most important thing is to keep the feet on the point of contact. Pose
data is like the picture below. Pose
at 16th and 76th frame are the same. |
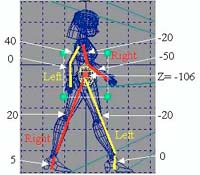 |
|
View the motion Push
'Play button' and see SLIPPING. |
|
Set minor keyframes to brush up the motion This time we set the focus on the action of legs and feet. Set time to 8,23,31 (by slider or Forward button) and push [Add key] button. |
|
Set poses at minor keyframes Pose data of 8th, 23rd and 31st frame are like the picture below. |
| Time |
8
|
16
|
23
|
31
|
| Pose | 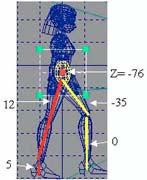 |
You can see the picture above.
|
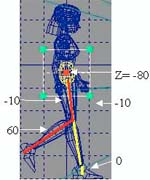 |
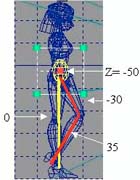 |
|
Repeat making keyframes and setting poses Keyframes
are 38,53,61,68,83,91. Pose
at 38th
frame is a
symmetry of 8th. As you see, the key frames between starting point and ending point consists of only four poses concerning the symmetry. |
|
View the motion Push 'Play button' and see WALKING. Save this motion Save this motion with a file name. <NOTE> You
can set arm action to show dynamic movement. <<END>> Back to HOME |